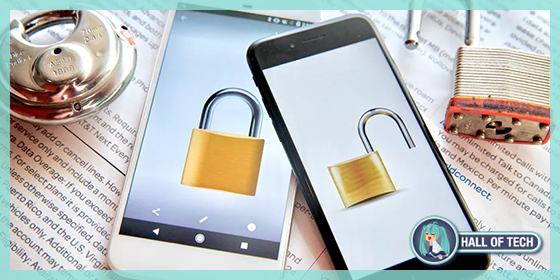
Se stai per rinunciare, non preoccuparti! In questa guida ti spiegheremo come sbloccare il telefono con la password di sblocco. Non temere se non hai molta dimestichezza con la tecnologia, i metodi riportati in questo articolo, non richiedono particolari competenze tecniche e possono essere messi in pratica da tutti!
Prima ancora di entrare nel vivo, però, è doveroso fare una premessa: sebbene sbloccare un telefono bloccato da password non è un’impresa impossibile, essa richiede, quasi sempre, il ripristino del sistema operativo che comporta sempre la cancellazione dei dati e delle impostazioni salvate nella memoria del dispositivo (sia che esso sia un dispositivo Android, oppure un dispositivo con iOS). Di conseguenza, a meno che tu non abbia conservato un backup dei dati, dovrai rinunciare per sempre, ai dati salvati in esso.
Inoltre, nel caso in cui il tuo telefono monti una scheda microSD, assicurati di rimuoverla dallo smartphone, prima ancora di avviare una delle procedure di reset di questa guida. Ricorda che le procedure di sblocco permettono di eliminare, oltre che la password del telefono o il suo codice, anche il pattern grafico (cioè la sequenza da “disegnare” unendo i puntini a schermo) e le informazioni di autenticazione tramite riconoscimento da impronta e riconoscimento facciale (Face ID e Touch ID su iOS).
N.B. Se a bloccare il tuo telefono non fosse il vero “codice di blocco”, ma i codici PIN o PUK della scheda SIM presente al suo interno, sappi che puoi sbloccarlo in maniera rapida, semplicemente rimuovendo o sostituendo la SIM.
Come sbloccare il telefono con password di sblocco
(Android)
Se il telefono per il quale hai dimenticato la password dispone del sistema operativo Android, puoi porre rimedio al problema in due modi diversi:
- Utilizzando la funzione “Trova il mio dispositivo“, cioè il sistema “antifurto” messo a disposizione da Google, pensato per il recupero e/o il ripristino di device persi o rubati;
- Oppure usando una “Recovery“, cioè di un software indipendente da Android, in grado di effettuare una serie di operazioni avanzate sul sistema.
In entrambi i casi, però, avrai bisogno di ricordare la password dell’account Google configurato nel dispositivo.
1)- Trova il mio dispositivo
Per sbloccare il telefono avvalendoti della funzione “Trova il mio dispositivo“, avrai bisogno soltanto di due strumenti: un browser e un collegamento a Internet. Inoltre, è necessario che il device Android da recuperare sia acceso, collegato a Internet, e abilitato alla gestione tramite il sistema antifurto di Google.
In genere, l’attivazione di “Trova il mio dispositivo” avviene automaticamente durante la fase di prima configurazione del dispositivo. In alternativa è possibile attivare il tutto recandosi nel percorso “Impostazioni” -> “Google” -> “Sicurezza” -> “Trova il mio dispositivo” e spostando su “ON” la levetta posta in cima alla schermata proposta.
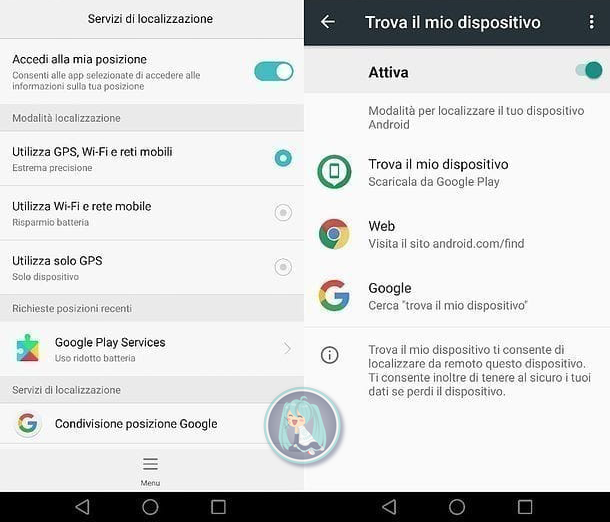
Ad ogni modo, se le dovute misure di sicurezza sono abilitate, è possibile resettare il telefono (andando quindi ad azzerarne anche la password di sblocco) seguendo questi passi:
- Per prima cosa, collegati alla pagina Internet di “Trova il mio dispositivo” ed effettua l’accesso utilizzando l’account Google configurato sul dispositivo da ripristinare;
- Successivamente, seleziona il telefono, avvalendoti delle icone mostrate, quindi premi il pulsante corrispondente alla voce “Resetta dispositivo“ e conferma la volontà di procedere, immettendo nuovamente la password dell’account;
- Una volta ultimata la procedura di ripristino (che partirà non appena il telefono si collegherà ad Internet), la precedente password di blocco verrà eliminata, il telefono sarà riportato allo stato di fabbrica e sarà pronto per la configurazione iniziale.
2)- Recovery
Se i passaggi precedenti non hanno sortito alcun effetto perché, ad esempio, sul device non è configurato nessun account Google, oppure la funzione “Trova il mio dispositivo” non è stata attivata in precedenza, puoi tentare di effettuare il ripristino del device servendoti di una Recovery. Si tratta di un programma esterno ad Android che consente di effettuare interventi molto delicati sul sistema, tra cui la cancellazione completa di file e cartelle, la reimpostazione dei permessi e il ripristino alle impostazioni di fabbrica. Alcuni produttori installano le Recovery con fini di diagnostica, per impostazione predefinita (i dispositivi Samsung, per esempio, prevedono questa possibilità).
Si tratta di un programma esterno ad Android che consente di effettuare interventi molto delicati sul sistema, tra cui la cancellazione completa di file e cartelle, la reimpostazione dei permessi e il ripristino alle impostazioni di fabbrica. Alcuni produttori installano le Recovery con fini di diagnostica, per impostazione predefinita (i dispositivi Samsung, per esempio, prevedono questa possibilità).
Come installare la recovery
- Per prima cosa, sarà necessario effettuare l’operazione di sblocco del bootloader, per poi procedere con il root del dispositivo e, infine, provvedere all’installazione della Recovery tramite un apposito programma per PC. Il tutto, come facilmente intuibile, porterà alla cancellazione dei dati presenti sul device;
- Completati questi passaggi, puoi procedere con il ripristino del telefono utilizzando i passaggi che ti ho mostrato in precedenza. oppure effettua una ricerca su Google usando la frase come installare recovery di “marca e modello del dispositivo“.
Per accedere alla funzione di Recovery di un dispositivo Android, dovrai tenere premuti contemporaneamente i tasti “Volume Su” + “Volume Giù” + “Tasto di accensione“, a dispositivo spento.
N.B. Per muoversi nel menù della Recovery, dovrai usare i tasti “Volume Su” e “Volume Giù” per scorrere tra le varie voci, e il tasto “Power”(Accensione) per confermare la scelta.
Giunto all’interno della schermata principale della Recovery, se utilizzi il software TWRP, puoi tentare di rimuovere la password senza procedere con il ripristino del sistema operativo: sarà sufficiente recarsi nella sezione “Advanced“ -> “File Manager“, ed accedere al percorso “Data“ -> “System” e cancellare tutti i file il cui nome inizia per “gatekeeper” e “locksettings” (i file che di solito sono da eliminare sono “gatekeeper.password.key“, “gatekeeper.pattern.key“, “locksettings.db“, “locksettings.db-shm“ e “locksettings.db-wal“). Per procedere con la cancellazione dei file, seleziona ognuno di essi, premi la voce “Delete“ e conferma la volontà di procedere, effettuando uno swipe da sinistra verso destra sulla barra in basso.

Se la procedura non dovesse sortire l’effetto desiderato, o se la Recovery da te in uso fosse diversa dalla TWRP, puoi comunque procedere con l’hard reset del dispositivo, e la conseguente cancellazione della password di sblocco in uso.
Per farlo, una volta entrato nella Recovery, seleziona la voce “wipe data/factory reset“, premi il tasto “Power“, per selezionarla e seleziona la voce
“Yes-delete all user data” e schiaccia ancora il tasto “Power“, per avviare il ripristino del sistema. In questo modo, il dispositivo verrà riavviato più volte per permettere il reset completo dei dati. Una volta ultimati tutti i processi, potrai configurare il tuo dispositivo da capo!
(iOS)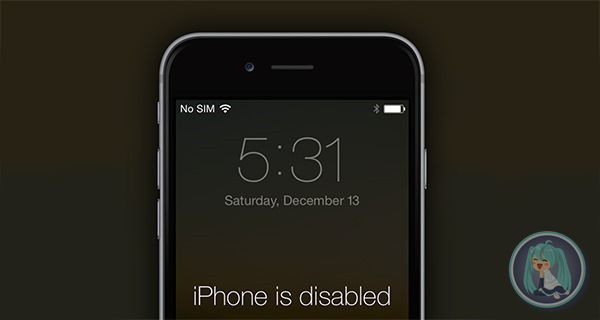
Hai tentato di sbloccare il tuo iPhone immettendo più volte un codice di sblocco errato e, dopo aver sbagliato diverse volte, ti sei ritrovato faccia a faccia con il preoccupante messaggio “Questo iPhone è disabilitato“? Non aver paura! Il dispositivo non è del tutto perduto: puoi recuperarlo effettuando un ripristino totale, ovvero, un’operazione che comporta anche la cancellazione del sistema di autenticazione associato al telefono (sia esso il codice di sblocco, il Touch ID o il Face ID).
Puoi facilmente ripristinare un dispositivo iOS disabilitato avvalendoti di iTunes, il programma ufficiale di Apple. Tieni ben presente che, a seguito della procedura di ripristino, a meno che tu non abbia provveduto a realizzare un backup in precedenza, perderai tutti i dati presenti nella memoria, poiché essi saranno eliminati durante la fase di reset.
Come ripristinare il tuo dispositivo Apple
Per effettuare il ripristino completo del dispositivo, è necessario bypassare la soluzione “antifurto” di Apple, “Trova il mio ‘dispositivo’“, che non puoi disattivare manualmente, in quanto il device è bloccato. Per questo motivo, dovrai effettuare il ripristino previo accesso alla “modalità DFU” (o _device firmware upgrade_), uno “stato” di iOS che permette di intervenire sul sistema operativo.

Dunque, dopo aver collegato il dispositivo al PC mediante il cavo Lightning in dotazione, e aver aperto iTunes, puoi entrare in modalità DFU seguendo le istruzioni fornite qui sotto, variabili in base al dispositivo in tuo possesso:
- iPhone 6/6Plus (e precedenti): Spegni il dispositivo, premi e tieni premuti i tasti “Power” e “Home” per 10 secondi, dopodiché rilascia il tasto “Power” e continua a tener premuto il tasto “Home” finché iTunes non rileva la presenza del dispositivo in modalità di recupero. Lo schermo del telefono resterà spento durante tutta l’operazione;
- iPhone 7/7 Plus: Effettua gli stessi passaggi visti in precedenza per iPhone 6 e 6 Plus, sostituendo il tasto “Home” con il tasto “Volume Giù“;
- iPhone 8/8 Plus, iPhone X e successivi: A telefono acceso, premi rapidamente i tasti “Volume Su“, “Volume Giù” e “Power“. Tieni premuto quest’ultimo fin quando lo schermo non diventa nero e, quando ciò accade, rilascia tutti i tasti. Subito dopo, premi i tasti “Power” e “Volume Giù” insieme, per 5 secondi, poi rilascia il tasto “Power” e continua a tenere premuto il tasto “Volume Giù” per altri 5 secondi (o finché iTunes non mostra il messaggio relativo alla presenza di un device in modalità di recupero).
La procedura d’accesso è da ritenersi riuscita soltanto quando lo schermo del telefono resta nero. Se esso si accende, vuol dire che il dispositivo è in modalità di Recovery e non in DFU, pertanto bisogna ripetere le operazioni.
Ad ogni modo, una volta entrato correttamente in modalità DFU, clicca sul pulsante “Ok” che compare nella schermata di iTunes e, per avviare il ripristino del dispositivo, clicca sui pulsanti “Ripristina iPhone” e/o “Ripristina/Ripristina e aggiorna“.
Al termine della procedura di ripristino, il telefono verrà riavviato automaticamente: per motivi di sicurezza, ti verrà chiesto di inserire la password dell’ID Apple configurato in precedenza, al fine di spegnere la funzione antifurto “Trova il mio iPhone”. Fatto ciò, ti verrà chiesto di scegliere se riconfigurare il telefono come un nuovo iPhone oppure se ripristinare un backup precedente.
Se hai dei dubbi faccelo sapere nei commenti! Resta aggiornato sul nostro sito per altre guide e tutorial come questa! Seguici su Instagram, Facebook e Telegram per restare sempre aggiornato sulle nostre guide e sulle migliori offerte di Amazon!
